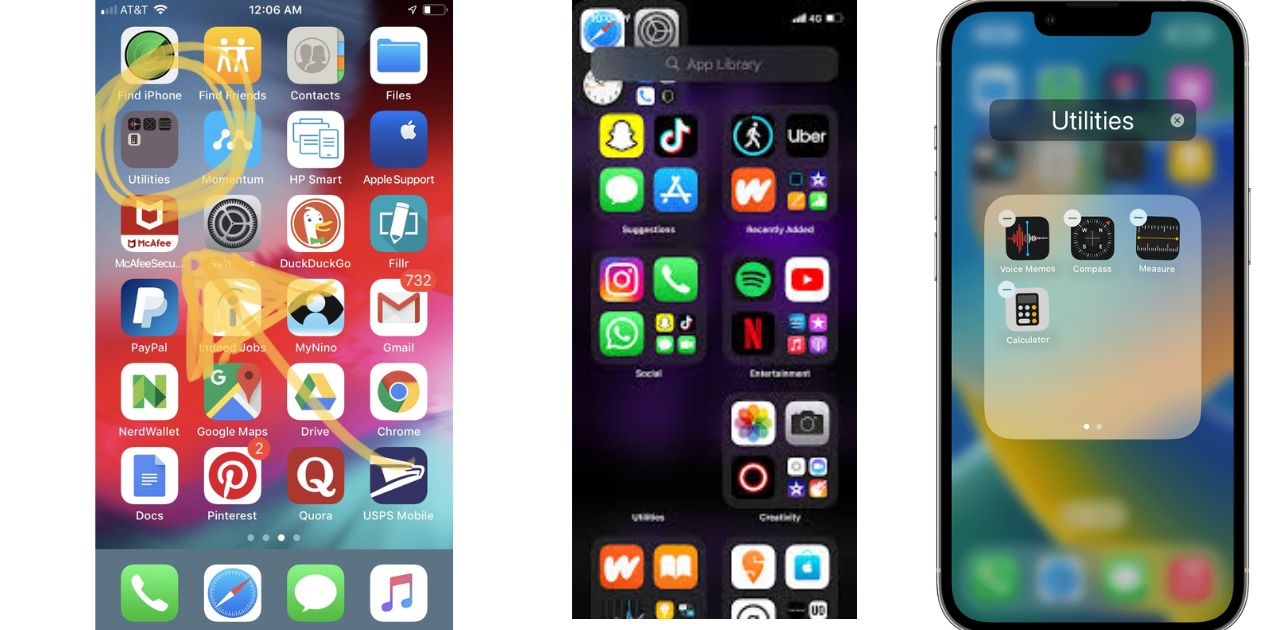In today’s digital age, our smartphones have become indispensable tools for managing our daily lives. For iPhone users, one of the most valuable yet often overlooked features is the Utilities folder.
This comprehensive guide will walk you through everything you need to know about finding, using, and customizing the Utilities folder on your iPhone, helping you unlock the full potential of your device.
What is the Utilities Folder?
The Utilities folder is a pre-installed collection of essential apps on your iPhone home screen. It’s designed to keep your device organized by grouping together apps that serve practical, everyday functions. Think of it as your iPhone’s toolbox, housing a variety of useful applications that you might not use every day but are crucial when you need them.
Common Apps Found in the Utilities Folder
Typically, the Utilities folder contains apps such as:
- Calculator
- Compass
- Voice Memos
- Measure
- Contacts
- Clock
These iOS apps are carefully selected by Apple to provide a range of iPhone features that enhance productivity and assist with common tasks. The beauty of the Utilities folder lies in its ability to keep these essential tools readily accessible without cluttering your main home screen.
How to Find the Utilities Folder on Your iPhone
Now that we understand what the Utilities folder is, let’s dive into the step-by-step process of locating it on your device.
Step 1: Unlock Your iPhone
The journey to find utilities folder begins with unlocking your iPhone. This might seem obvious, but it’s crucial to start from your home screen. Depending on your iPhone model and settings, you can unlock your device using:
- Face ID
- Touch ID
- Passcode
Pro Tip: If you’re having trouble with your preferred unlock method, remember you can always fall back on your passcode.
Step 2: Look for the Utilities Folder
Once you’re on your home screen, it’s time to start your search. The Utilities folder is typically located on one of your main home screens, often on the second or third page. Here’s how to navigate:
- Swipe left or right to move between home screens.
- Look for a folder icon labeled “Utilities.”
- The folder icon usually displays miniature versions of the apps it contains.
If you’ve recently updated your iOS or restored your iPhone, the Utilities folder might have moved. Don’t worry; we’ve got you covered in the next step.
Step 3: Search for the Folder
Can’t spot the Utilities folder? No problem. Your iPhone has a powerful search function that can help you locate it:
- From your home screen, swipe down from the middle of the screen to open Spotlight Search.
- Type “Utilities” into the search bar.
- If the folder exists on your device, it should appear in the search results.
Tip: You can also ask Siri to open the Utilities folder for you. Just say, “Hey Siri, open the Utilities folder.”
Step 4: Create Your Own Utilities Folder
If you can’t find the default Utilities folder or want to customize your own, creating a new one is simple:
- Tap and hold any app on your home screen until it starts to jiggle.
- Drag one app onto another app you want in the same folder.
- Your iPhone will automatically create a new folder.
- Tap the folder name at the top to rename it “Utilities.”
- Drag other apps into your new Utilities folder as desired.
Creating your own Utilities folder allows you to organize iPhone apps in a way that makes sense for your personal workflow.
Maximizing the Utilities Folder’s Potential
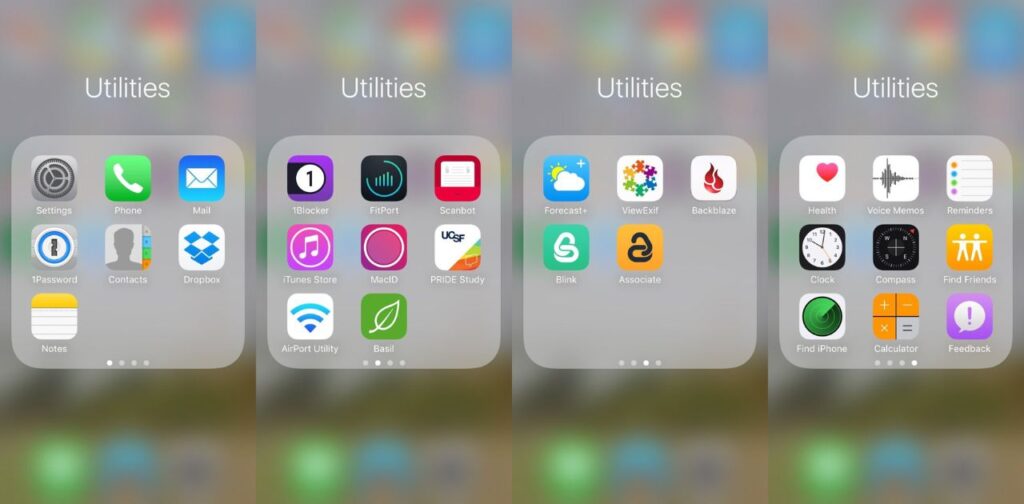
Now that you’ve found (or created) your Utilities folder, let’s explore how to make the most of it.
Customizing Your Utilities Folder
The key to effective iPhone customization is tailoring your device to your specific needs. Here are some tips to optimize your Utilities folder:
- Prioritize frequently used apps: Place your most-used utilities at the top of the folder for easy access.
- Group similar apps: Organize apps by function (e.g., measurement tools, time management apps) within the folder.
- Use color coding: Arrange apps by icon color for a visually pleasing and easy-to-navigate folder.
Leveraging Widgets
iOS 14 and later versions allow you to add widgets to your home screen. Consider adding widgets that complement your Utilities folder apps. For example:
- A calculator widget for quick calculations
- A clock widget for easy time zone checks
- A notes widget for rapid note-taking
By strategically placing widgets, you can create a powerful productivity hub centered around your Utilities folder.
Frequently Asked Questions
Let’s address some common questions about managing the Utilities folder and iPhone apps in general.
1. Can I Remove Apps from the Utilities Folder?
Yes, you can! Here’s how:
- Open the Utilities folder.
- Tap and hold the app you want to remove until it jiggles.
- Drag the app out of the folder and onto your home screen.
Remember, removing an app from the folder doesn’t delete it from your iPhone; it simply relocates it.
2. What if I Don’t See a Utilities Folder?
If you can’t find a Utilities folder, don’t panic. It’s possible that:
- The folder was renamed
- The folder was deleted
- Your iPhone’s home screen layout was reset
In any case, you can always create a new Utilities folder using the method described earlier in this guide.
3. How Do I Restore Default Apps in the Utilities Folder?
If you’ve accidentally deleted default apps, you can easily reinstall them:
- Open the App Store.
- Search for the app you want to restore.
- Tap the cloud icon or “Get” button to reinstall.
Alternatively, you can reset your entire home screen layout:
- Go to Settings > General > Transfer or Reset iPhone > Reset.
- Choose “Reset Home Screen Layout.”
This will restore your iPhone to its default app arrangement, including the Utilities folder.
4. Can I Move the Utilities Folder to Another Page?
Absolutely! Moving the Utilities folder is as simple as moving any other app:
- Tap and hold the Utilities folder until it jiggles.
- Drag it to your desired location, even to a different home screen page.
- Release to place the folder in its new spot.
Advanced Tips for Power Users
For those looking to take their iPhone organization to the next level, consider these advanced techniques:
- Use the Shortcuts app: Create custom shortcuts that integrate with your Utilities folder apps for even faster access to specific functions.
- Leverage Focus modes: Set up custom Focus modes that highlight your Utilities folder when you’re in work or productivity mode.
- Sync across devices: If you have multiple Apple devices, use iCloud to sync your home screen layout, ensuring your Utilities folder is accessible everywhere.
Case Study: The Power of Organization
Meet Sarah, a busy project manager who struggled to find the right apps when she needed them most. By reorganizing her iPhone and optimizing her Utilities folder, she saw a significant improvement in her productivity:
| Before Optimization | After Optimization |
| 5 minutes daily searching for apps | Instant access to necessary tools |
| Cluttered home screen | Clean, organized layout |
| Stress during time-sensitive tasks | Calm, efficient workflow |
Sarah’s experience highlights the tangible benefits of a well-organized iPhone, with the Utilities folder playing a crucial role in her digital workspace.
Conclusion
Mastering the Utilities folder is just one step towards becoming an iPhone power user. By understanding how to find, customize, and leverage this often-overlooked feature, you can significantly enhance your iPhone experience and boost your productivity.
Remember, the key to effective iPhone customization is personal preference. Don’t be afraid to experiment with different layouts and organizations until you find what works best for you. Your perfect Utilities folder setup is out there – it’s just waiting for you to discover it!

Passionate sportsman and writer, delivering insightful analysis and updates on the latest in sports. Always on the pulse of action.